Uns carinhas tava pedindo pra mim ensinar a como fazer esse efeito de corte na tipografia:

é bem simples, se você já tiver uma certa experiência com Photoshop você já sabe o que eu fiz só de ver a imagem, mas algumas pessoas não sabem, então esse tutorial é voltado pro pessoal "Intermediário/iniciante" que ainda não sabem usar todas as ferramentas. Vamos lá.
Primeiro passo:
1. Após ter criado a sua tipografia você irá duplica-lá para de baixo segurando o ALT e arrastando a camada para baixo.
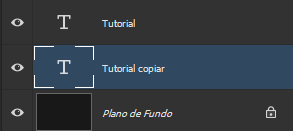
2. A cor da tipografia de baixo terá que ser diferente da primeira, por exemplo, na camada [Tutorial] eu deixarei da cor branca, e na camada [Tutorial Copiar] eu irei deixar Laranja.
Segundo passo:
1. Agora vamos fazer o corte, primeiramente selecione a sua primeira camada de texto, no caso a camada [Tutorial] e crie uma máscara de camada, que fica no canto inferior direito e é representado por este icone
 . E sua camada ficará assim:
. E sua camada ficará assim:
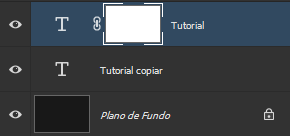
2. Agora nós iremos fazer o corte, para isso você terá que pegar a ferramenta caneta, que fica na sua barra de ferramentas, e é representado por este ícone
 .
.
3. Agora com a ferramenta em mãos, e com a máscara de camada selecionada você irá "desenhar" o formato do seu corte, dando um clique em uma área e depois em outra, e para terminar você irá clicar no primeiro ponto que você criou para terminar a marcação.
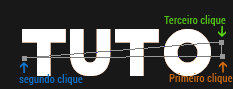
4. Agora, clique com o botão direito e clique em criar seleção, após isso irá aparecer uma janela, deixe o raio de difusão em 0 e marque a opção suavizar serrilhado e clique em OK.
5. Agora Pegue o pincel com a cor preta e passe em toda a seleção. Ficará assim:
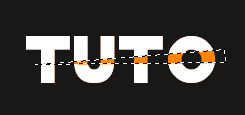
Terceiro passo:
Corte criado, agora iremos dar um efeito de profundidade nele.
1. Dê 2 cliques na sua primeira camada de texto, no caso a camada [Tutorial]. Irá aparecer uma nova janela aonde será feito as configurações da camada.
2. Nós iremos estar utilizando apenas a Sombra projetada, a última opção da janela e iremos configurar desta maneira:
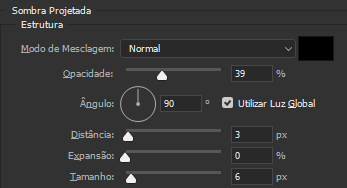
Claro que você não precisa deixar exatamente da maneira que esta, isso vai depender do seu gostoe também do tamanho do seu texto. Usem a criatividade de vocês.
Tendo feito tudo isso o efeito final será este:

Download da .PSD desse banner:
DOWNLOAD
é isso, espero que tenham conseguido e que tenham gostado do resultado, caso tenha alguma dúvida é só me mandar um MP. Xauu

é bem simples, se você já tiver uma certa experiência com Photoshop você já sabe o que eu fiz só de ver a imagem, mas algumas pessoas não sabem, então esse tutorial é voltado pro pessoal "Intermediário/iniciante" que ainda não sabem usar todas as ferramentas. Vamos lá.
Primeiro passo:
1. Após ter criado a sua tipografia você irá duplica-lá para de baixo segurando o ALT e arrastando a camada para baixo.
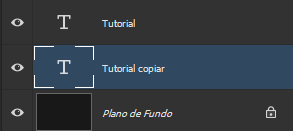
2. A cor da tipografia de baixo terá que ser diferente da primeira, por exemplo, na camada [Tutorial] eu deixarei da cor branca, e na camada [Tutorial Copiar] eu irei deixar Laranja.
Segundo passo:
1. Agora vamos fazer o corte, primeiramente selecione a sua primeira camada de texto, no caso a camada [Tutorial] e crie uma máscara de camada, que fica no canto inferior direito e é representado por este icone

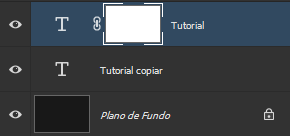
2. Agora nós iremos fazer o corte, para isso você terá que pegar a ferramenta caneta, que fica na sua barra de ferramentas, e é representado por este ícone

3. Agora com a ferramenta em mãos, e com a máscara de camada selecionada você irá "desenhar" o formato do seu corte, dando um clique em uma área e depois em outra, e para terminar você irá clicar no primeiro ponto que você criou para terminar a marcação.
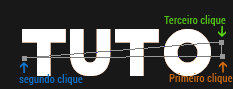
4. Agora, clique com o botão direito e clique em criar seleção, após isso irá aparecer uma janela, deixe o raio de difusão em 0 e marque a opção suavizar serrilhado e clique em OK.
5. Agora Pegue o pincel com a cor preta e passe em toda a seleção. Ficará assim:
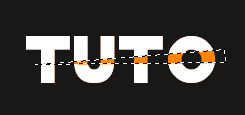
Terceiro passo:
Corte criado, agora iremos dar um efeito de profundidade nele.
1. Dê 2 cliques na sua primeira camada de texto, no caso a camada [Tutorial]. Irá aparecer uma nova janela aonde será feito as configurações da camada.
2. Nós iremos estar utilizando apenas a Sombra projetada, a última opção da janela e iremos configurar desta maneira:
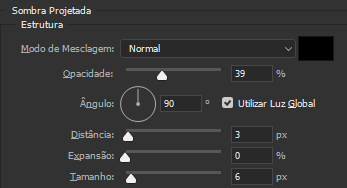
Claro que você não precisa deixar exatamente da maneira que esta, isso vai depender do seu gostoe também do tamanho do seu texto. Usem a criatividade de vocês.
Tendo feito tudo isso o efeito final será este:

Download da .PSD desse banner:
DOWNLOAD
é isso, espero que tenham conseguido e que tenham gostado do resultado, caso tenha alguma dúvida é só me mandar um MP. Xauu
